[10000ダウンロード済み√] googleフォト アルバム フォルダ 325339-Googleフォト アルバム フォルダ
Googleフォトの画面。 画面左上にある3本線のメニューアイコンをタップ メニューが表示されるので「設定」を選択します。 設定メニューが表示されるので、「バックアップと同期」を選択します。 バックアップと同期メニューが表示されるので、「端末のフォルダのバックアップ」を選択します。 端末のフォルダ画面となり、写真・動画ファイルが保存さフォルダ分けはスマホ端末内のGoogleフォトにも反映される。 前述のとおり、 WiFi環境時にフォルダ内の写真を作成したアルバムに移しておけばクラウドと同期されて便利。 具体的なフォルダ分けの方法 簡単ですが一応。Step7 同じ要領で別アルバムを作成する 「←」をクリックするとホーム画面に戻りますので、 同じ要領で別のアルバムを作成して、フォルダに分けたい写真を選択していけば完了 です。 これで場所や日付などの条件などで、写真をフォルダ分けすることが出来るのです。 アルバムの並び替え! Googleフォトのアルバムに入れた写真の並び替え方法 に関しまし
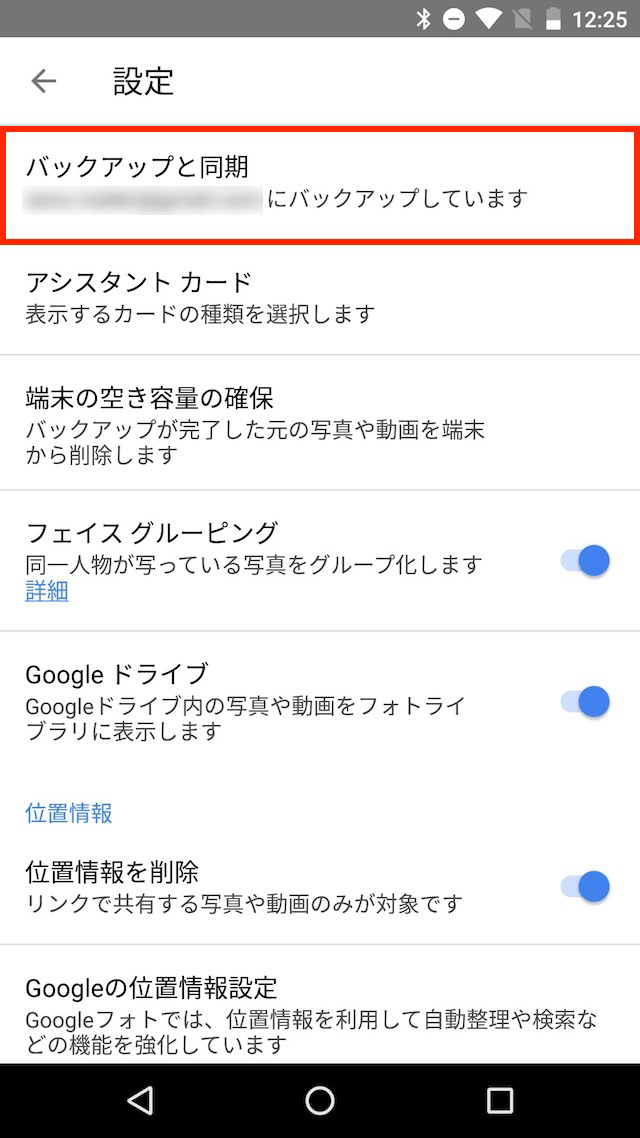
Googleフォトを使う前に設定しておくべきこと6つ
Googleフォト アルバム フォルダ
Googleフォト アルバム フォルダ-Securely backup your photos and videos to Google Photos and enjoy them from any device 1 Find the right photos faster Your photos are automatically organized and searchable so you can easily3 「こりゃマズイ写真」をアプリで隠す方法 31 QuickPic-フォトギャラリー;
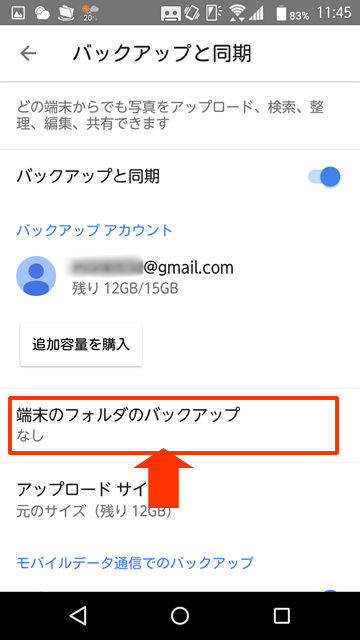



Googleフォトの使い方 無料で 簡単にスマホの写真をバックアップする方法 ウェブライフバランス
「アルバムアプリ」の使い方はこちら Xperiaで撮った写真や動画を見たり、編集したりするときは Google フォトアプリを起動します。サムネイルでの一覧表示から見たい写真や動画の選択・表示まで、直感的に操作できます。 Google フォトでできることGoogle フォトの写真をダウンロードしてパソコンに保存する方法は、次の通り。 1パソコンでGoogle フォトのページを開く。まずは、Googleフォトを開きます。 次にフォルダ分けしたい写真を長押しして、いくつか選択して上にあるプラスマークのアイコンを押します。 メニューが出るので、「アルバム」を選択します。 尚、「共有アルバム」を選択すると自分以外の人に共有するための共有アルバムを作成することができます。 Googleフォトで共有された写真を保存(ダウンロード
この記事では、Googleフォトに保存した写真をアルバム間で移動する方法(スマホ・PC版)について解説していきます。 あなたは、Googleフォトのアルバムの整理をしているときに、 アルバムAの写真を、アルバムBへと移動させるにはどうすればいいの? と、考えたことはありませんか? アルバムを複数作成した場合、あとから「この写真は別のアルバムに選択が完了したらスマホ画面右上にあるメニューの中から「+」ボタンをタップ 「+」ボタンをタップすると新規作成の項目が出てきます。 アルバムを選ぶのですが、 「共有しないアルバムor共有アルバム」 を選択可能。 共有はあとからでも設定できます ので、どちらを選んでも構いません。 アルバムのタイトルを入力する。 ×を押せば写真の削除もGoogleフォトの「ロックフォルダ」機能、スタート これは良機能なので。 先月開催された Google I/O 21 にて、 Googleフォト のアップデートが発表
Googleフォトのヘルプで「フォトブックの購入」の項目に以下のような記載があります。 パソコンでphotosgooglecomを開きます。 Google アカウントにログインします。 左側で フォトブック をクリックします。購入するフォトブックを選択します。Google フォトを Google ドライブで使ったら使い勝手が良くなった! 投稿日16/8/16 更新17/6/15 コメント 0件 クラウド Google フォト ご存知の方も多いと思いますが、 Google フォトはアップロード サイズを「元のサイズ」ではなく、定期的にGoogleフォトに写真をアップロードして、自分の端末ではその写真を削除・・・という作業を繰り返しております あと、Googleフォトは 人の顔を見分けてフォルダ分けしてくれる!! 2~9枚の写真を選択したらコラージュが自動で出来上がる!
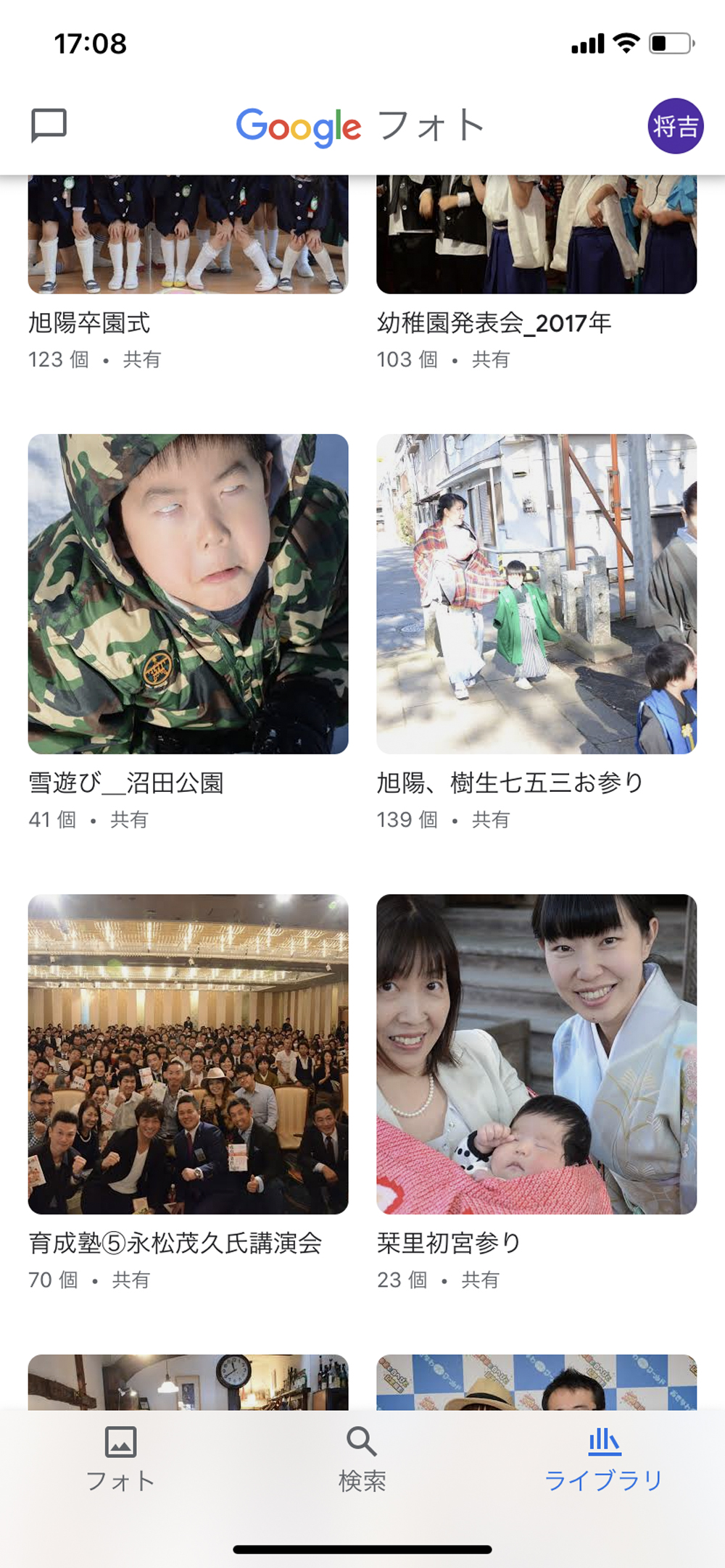



超便利 無料で使える写真管理サービスの決定版をご紹介 群馬県沼田市のフォトスタジオgift
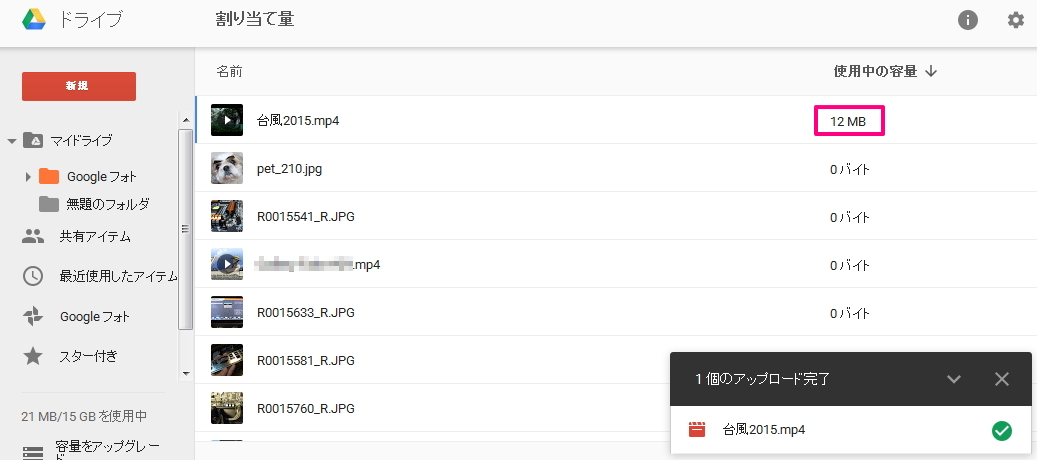



Google フォトを Google ドライブで使ったら使い勝手が良くなった Blog
GoogleフォトとGoogleドライブは連携できるようになっています。 Googleフォトはアルバム、Googleドライブではフォルダで管理してますので、 もしかして、Googleフォトの写真を Googleドライブでご覧になっていたのではないでしょうか?おすすめの回答 関連性が高い回答 残念ながら、アルバムを階層管理することは出来ません。 もしも写真をフォルダのように階層で共有したいのであれば、Googleドライブを利用してはどうでしょうか? 以下のヘルプが参考になるかと思います。 https//supportgooglecom/drive/answer/?hl=ja&ref_topic= https//supportgooglecom/drive/answer/?hl=ja Google更に、「Google カレンダー TM 」に登録されたイベントがあれば、そのイベントの期間中に撮影された写真をイベント名のフォルダに連動して振分けしてくれます! 連動にSHアルバム側で特別な設定をする必要はありません。「Google カレンダー TM 」でイベントを設定するだけで自動的に振分けを
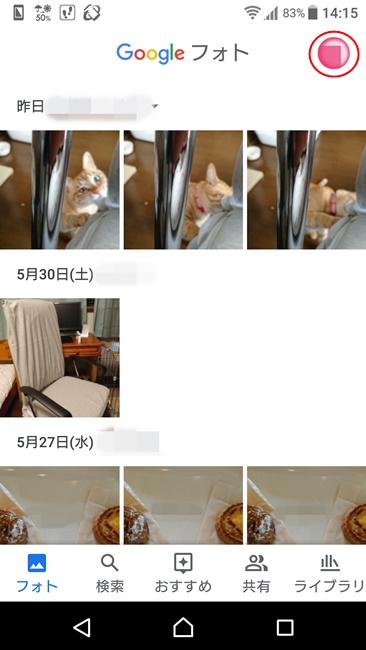



写真や動画の共有やフォルダ分けもok Googleフォト をパソコンで使いこなす方法 Dime アットダイム




アンドロイドスマホで写真をフォルダ分けする方法 Android必須無料アプリ Quickpic Googleフォト がオススメ 自己投資図書館
「アルバム」で大まかに分類ならできるし。 ただ、きっちりと分類したいときは困る。 そこで、google Driveとの連携。 なんてことはない、Google Driveのオプションで、『「Google フォト」フォルダを作成する』をONに(おそらくデフォルトでON)。写真が溜まりやすいGoogleフォトなので こまめにぽちぽちしておくといいかもしれません😊 ②写真のフォルダ分けをしよう! 1.写真を長押しすると選択できるようになります。 写真を選び終わったら右上の「+」ボタンをタップし「アルバム」を選択1 スマホのギャラリー・アルバムで隠す方法 11 フォルダ作成ができない場合は? 2 Googleフォトで隠す方法;
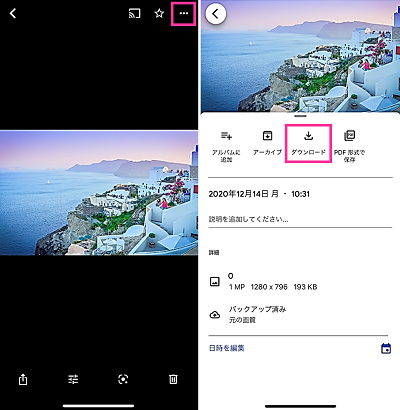



Googleフォトからスマホ本体へダウンロードする方法 一括保存のやり方 保存できない原因など スマホサポートライン
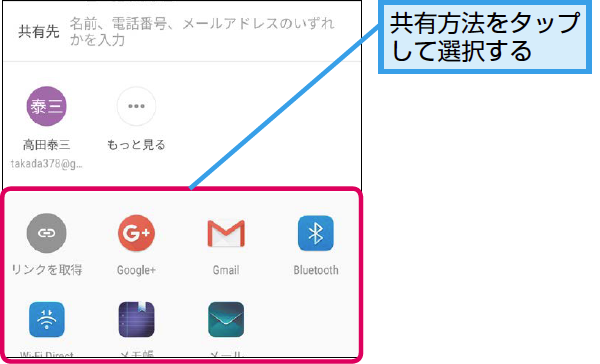



Googleフォトのアルバムをほかの人と共有する方法 できるネット
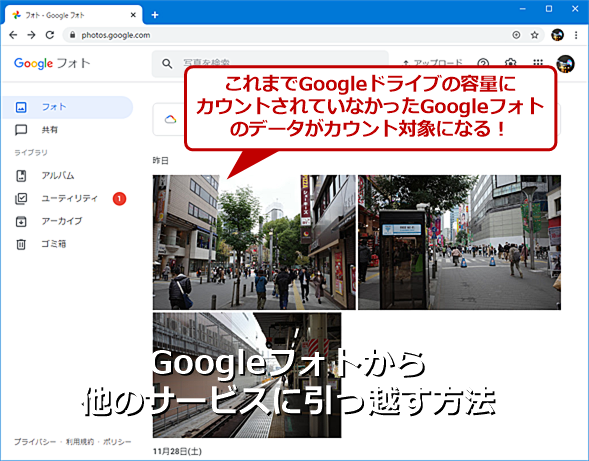



Googleフォトが有償化 さぁ引っ越しだ Tech Tips It




Google フォトのコメントを見つける方法 テクノロジーニュース
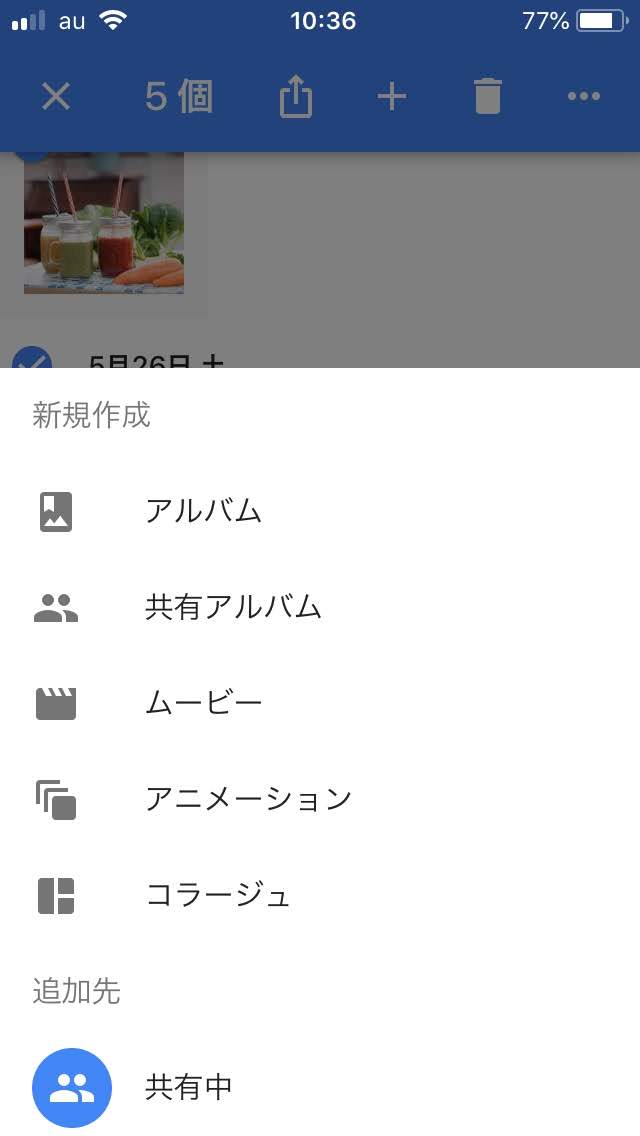



Googleフォトのアルバムでフォルダ分けをする方法 Webcovering




Googleフォトの ロックフォルダ 機能 スタート ギズモード ジャパン




Googleフォトを使う前に設定しておくべきこと6つ




Google フォトのアルバム機能で写真を整理してみよう Andropp あんどろっぷ
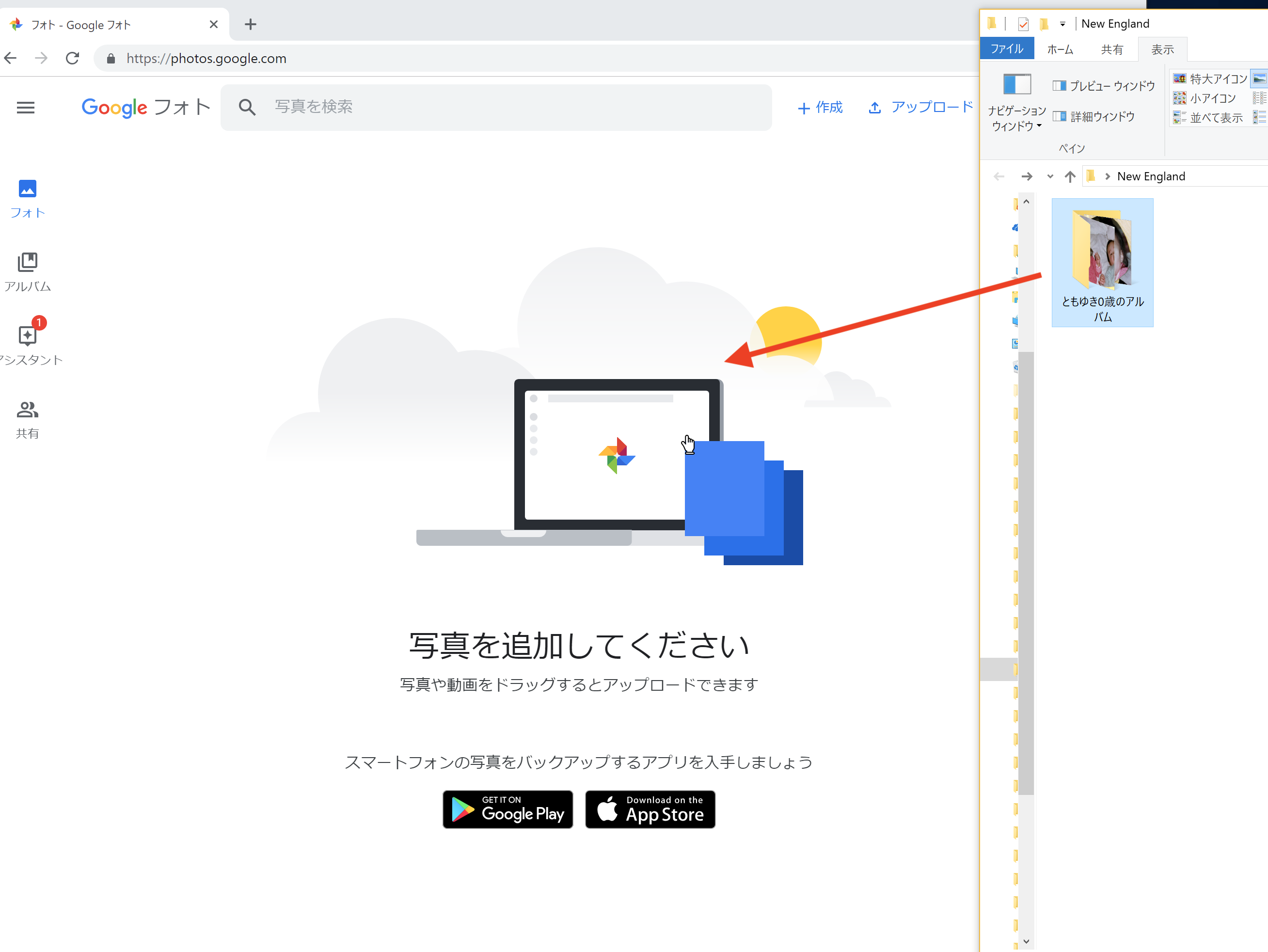



Googleフォトとはここが違う 昔の写真ではfushimeフォトを使おう 節目写真館スタッフブログ 節目写真館
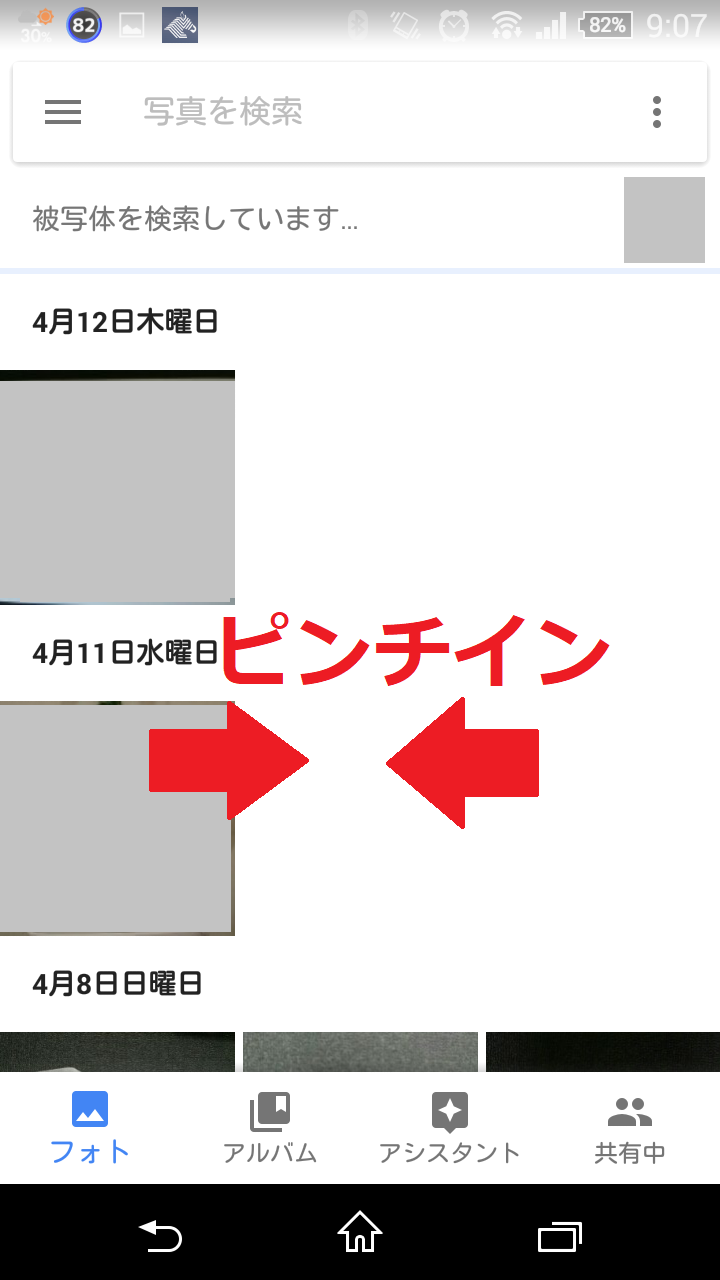



Googleフォトの使い方 格安スマホ壱ラボ




Android版 Googleフォト がv2 8にアップデート アルバム タブと 端末のフォルダ の表示内容が刷新 ガジェット通信 Getnews
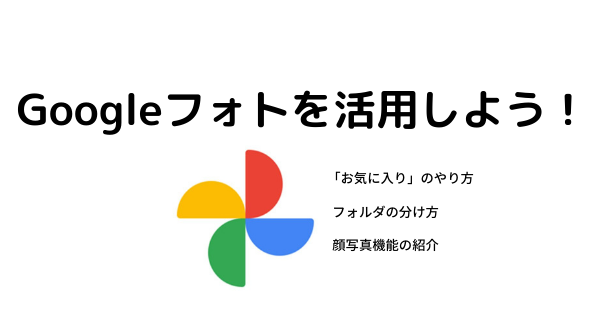



第2弾 Googleフォトの写真をプリント 写真整理 しまうまのブログ
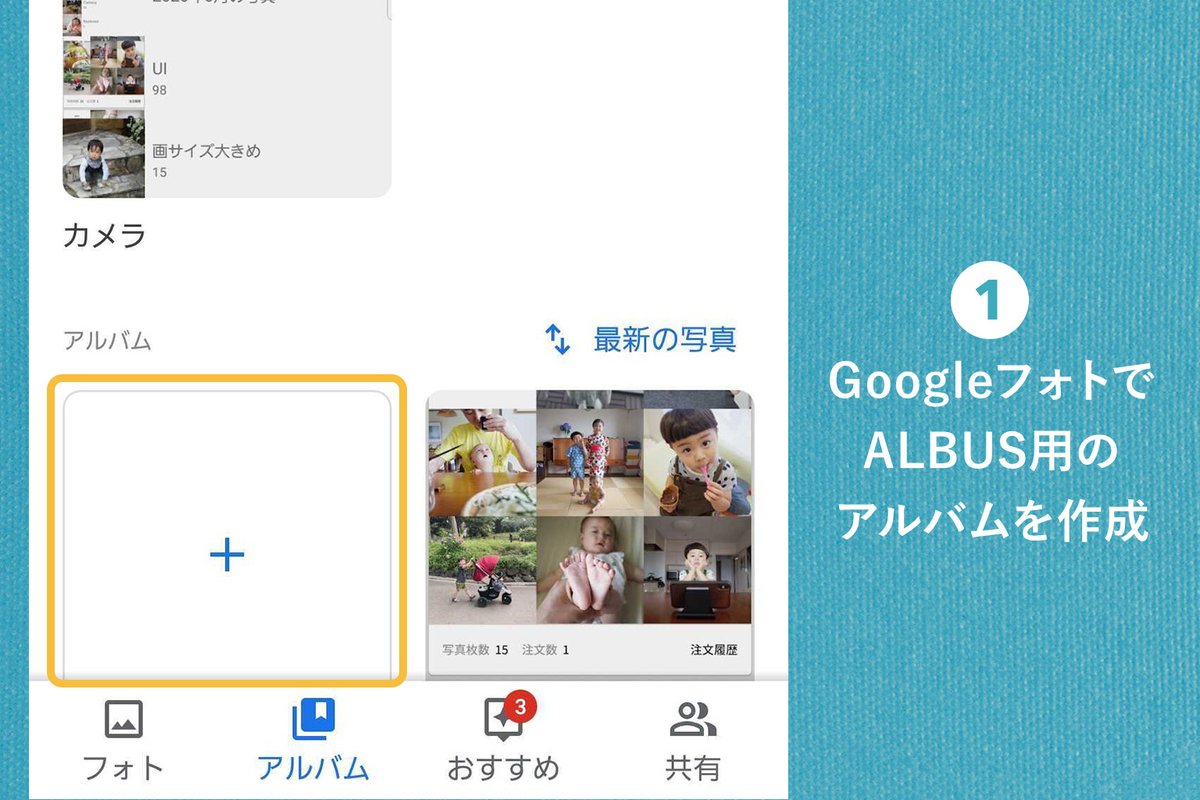



みんなのアルバス こんなことに困っていませんか
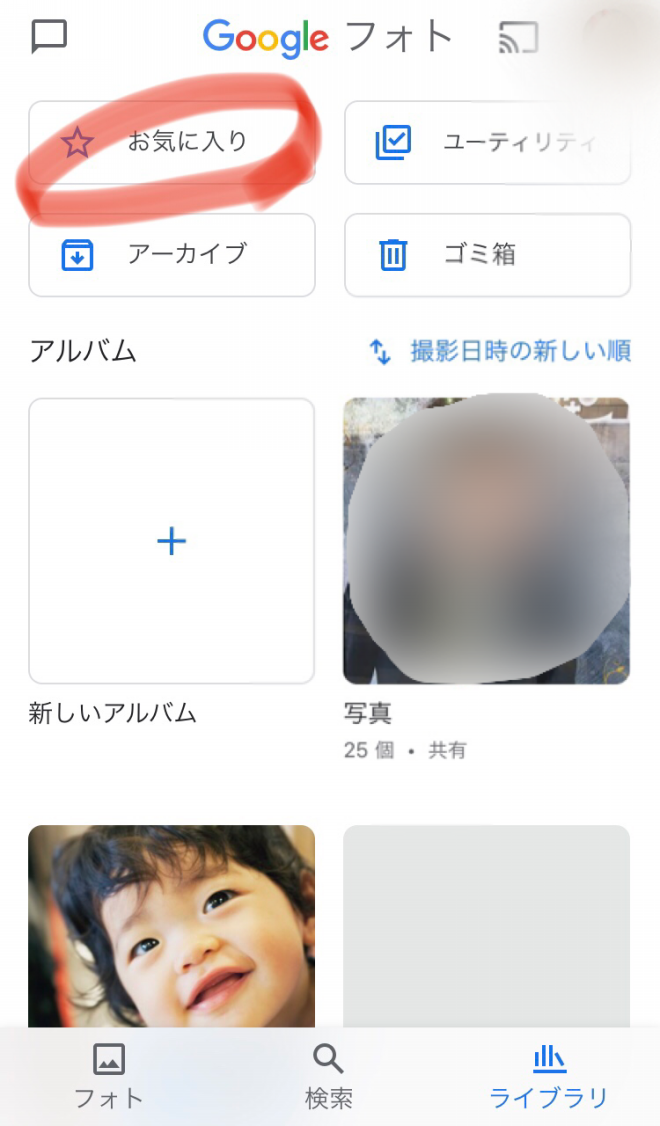



第2弾 Googleフォトの写真をプリント 写真整理 しまうまのブログ




グーグルフォトの構造 フォト アルバム アーカイブ 同期 Dr Yokohamanerのブログ
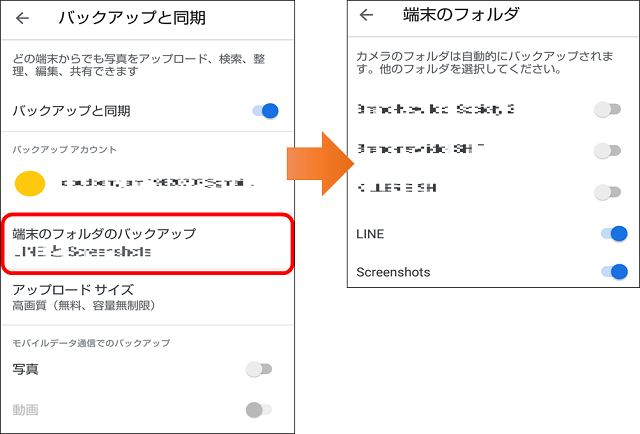



Googleフォトからファイルを削除する時には注意が必要 Googletips 情シスhack
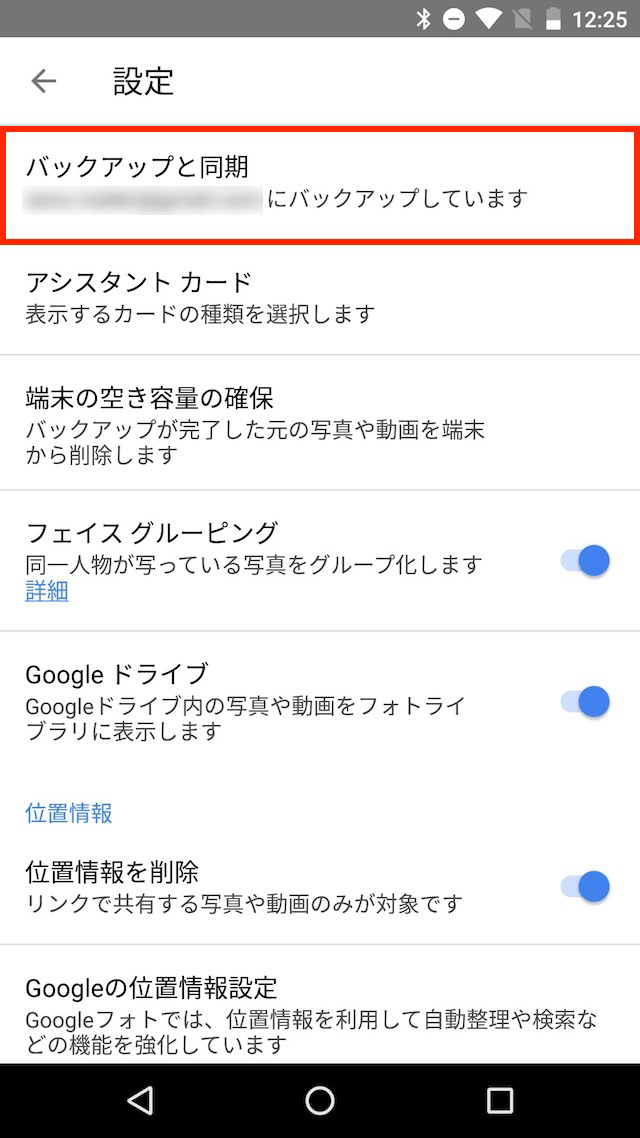



Googleフォトを使う前に設定しておくべきこと6つ
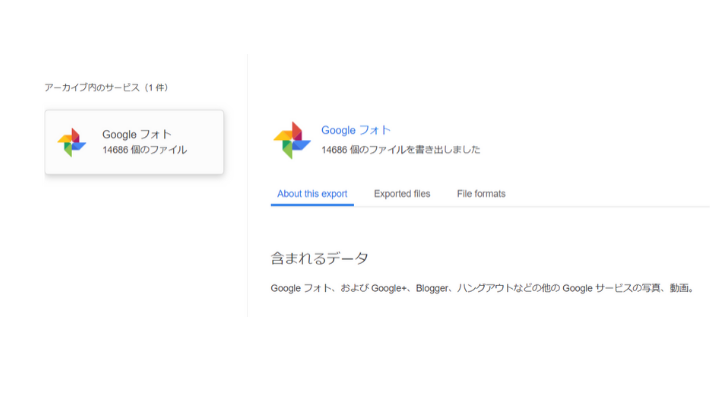



Googleフォトで家族写真を一括してパソコンに保存ダウンロードする方法と注意点 おもいでばこブログ




悩める写真管理 バックアップに福音 Googleフォト を使いこなす 第1回 Googleフォトとは デジカメ Watch Watch
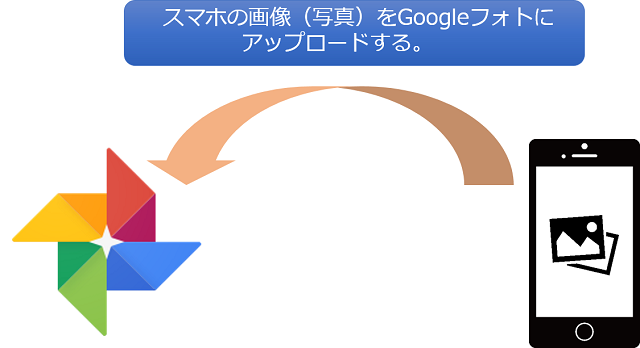



Googleフォトからファイルを削除する時には注意が必要 Googletips 情シスhack



ひこざるさん Iphoneの写真アプリのアルバムをgoogleフォトのアルバムに移行する方法




Googleフォトをパソコンで見る使い方 ダウンロード 取り込む保存方法
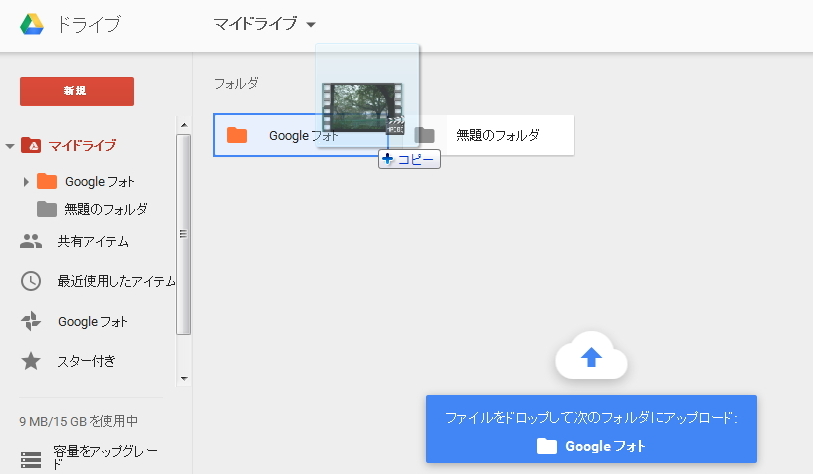



Google フォトを Google ドライブで使ったら使い勝手が良くなった Blog



Googleフォト で場所や被写体別に写真を確認する方法 Juggly Cn




Googleフォトのアーカイブ機能って 写真整理を簡単にする便利機能を使いこなそう Googleフォトのアーカイブ機能って 写真整理を簡単にする便利機能を使いこなそう Goshbox
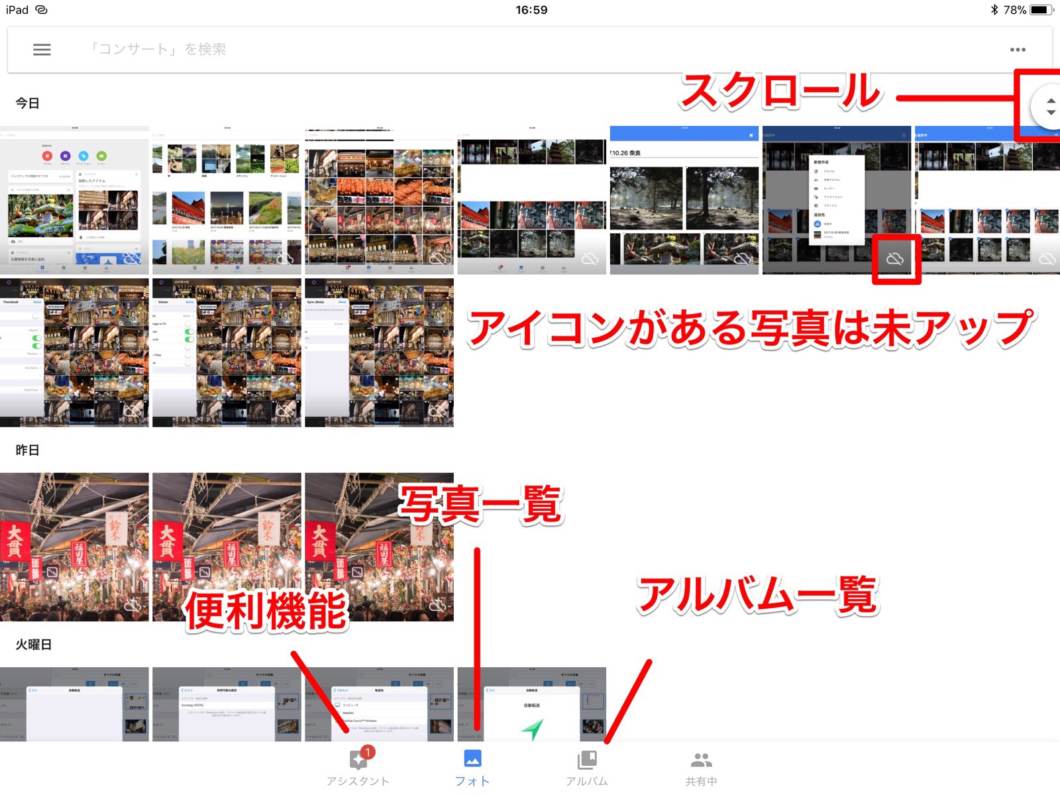



写真を無料で無制限に保存する Google フォト の基本や便利な使い方をまとめてみました かめらとブログ




Googleフォト 写真 動画をpcへ一括ダウンロードして保存する方法
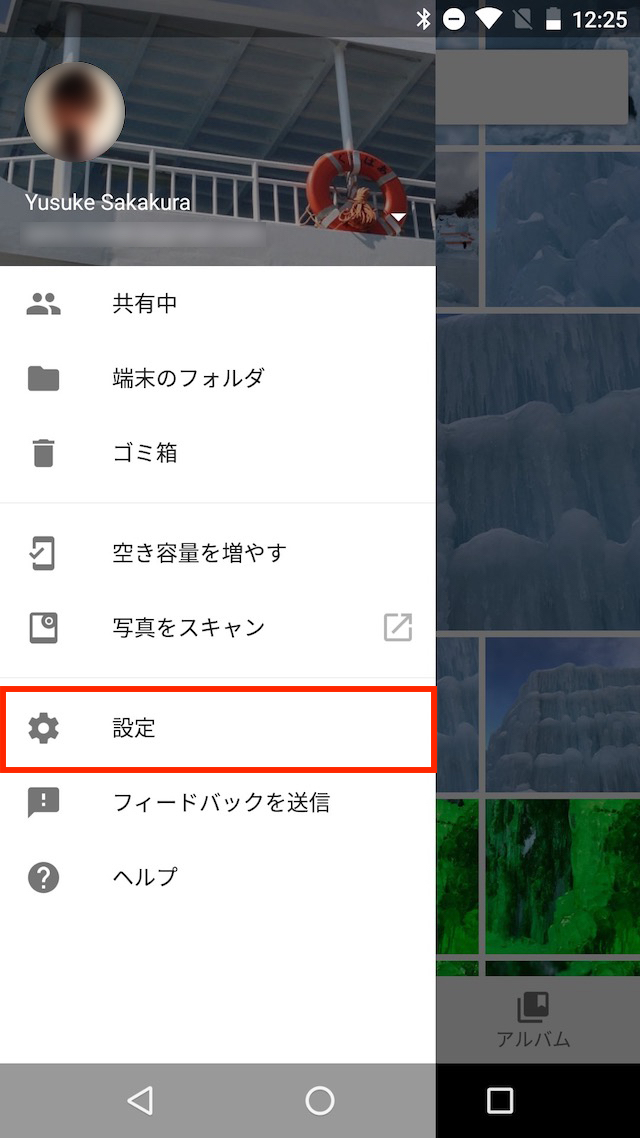



Googleフォトを使う前に設定しておくべきこと6つ




パソコン Googleフォトの使い方 ダウンロード方法も解説 スマホアプリやiphone Androidスマホなどの各種デバイスの使い方 最新情報を紹介するメディアです
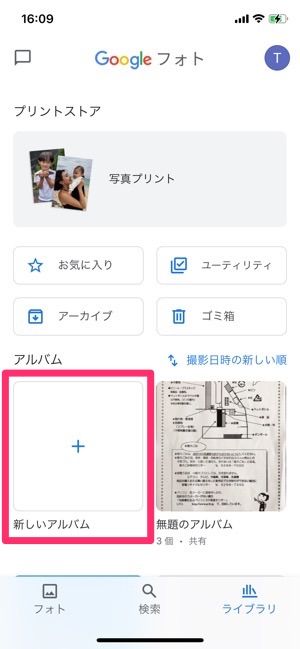



Googleフォトの使い方 超入門 バックアップから使用容量の確認まで Iphone Android Pc アプリオ




Googleフォトの写真を削除 同期している端末からも削除される 写真を残して削除する方法を解説 スマホアプリやiphone Androidスマホなどの各種デバイスの使い方 最新情報を紹介するメディアです




Googleフォトアルバムを作成して写真を整理する方法 並び替え 共有方法は アプリやwebの疑問に答えるメディア




悩める写真管理 バックアップに福音 Googleフォト を使いこなす 第1回 Googleフォトとは デジカメ Watch Watch
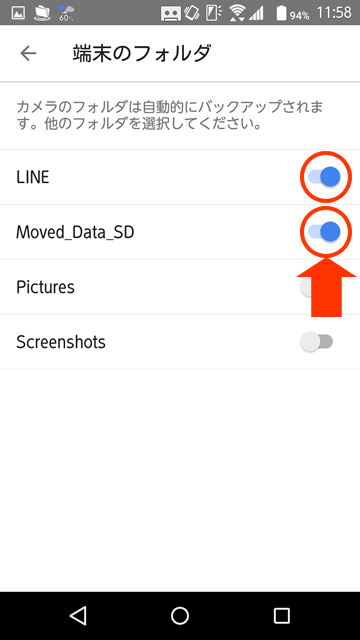



Googleフォトの使い方 無料で 簡単にスマホの写真をバックアップする方法 ウェブライフバランス
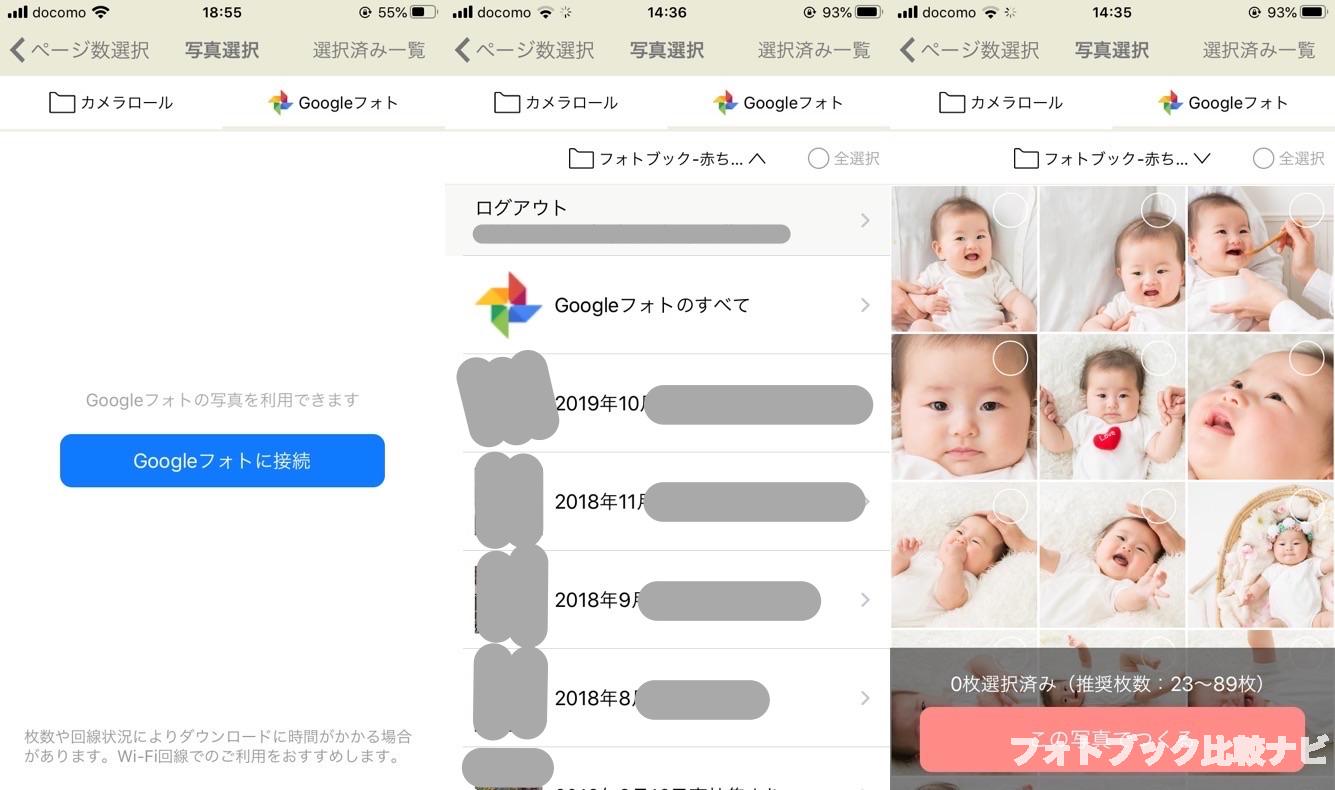



Googleフォト内の写真からフォトブックを作れるサービス




悩める写真管理 バックアップに福音 Googleフォト を使いこなす 第1回 Googleフォトとは デジカメ Watch Watch




Googleフォト すべての写真と動画をバックアップしてアカウント移行する方法 ソロシンプリスト
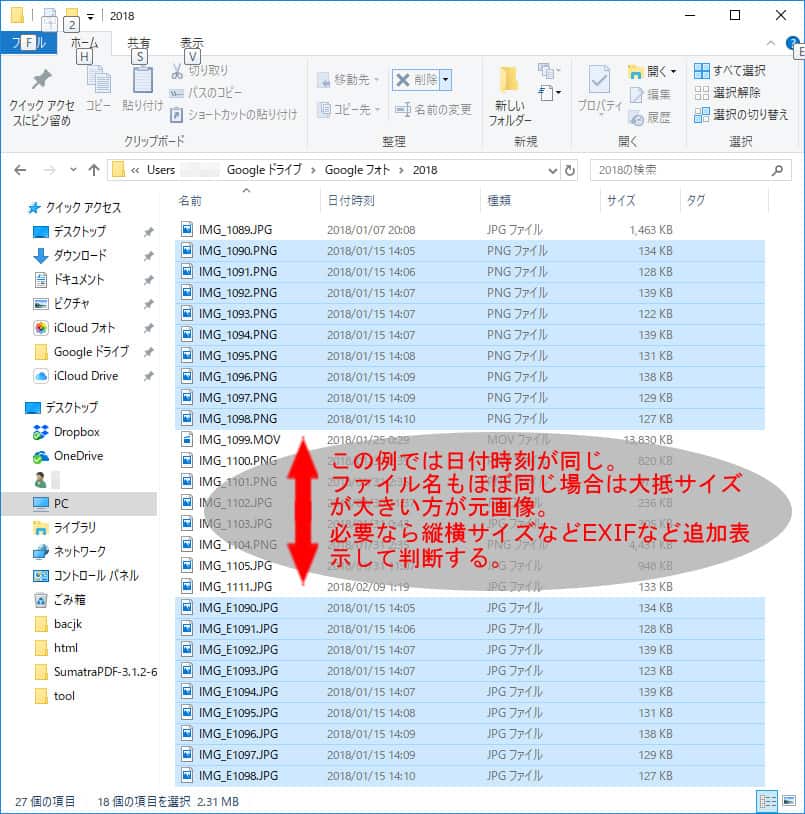



Google フォトで重複した写真や画像の簡単な消し方 れすたろぐ Restandlog
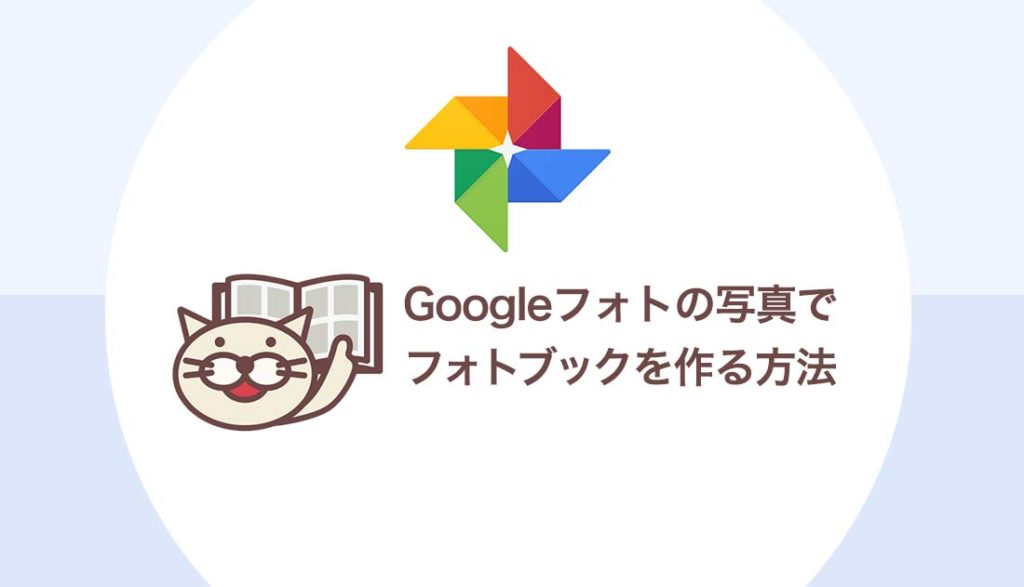



Googleフォトからのフォトブック作成方法 スマホ Pc
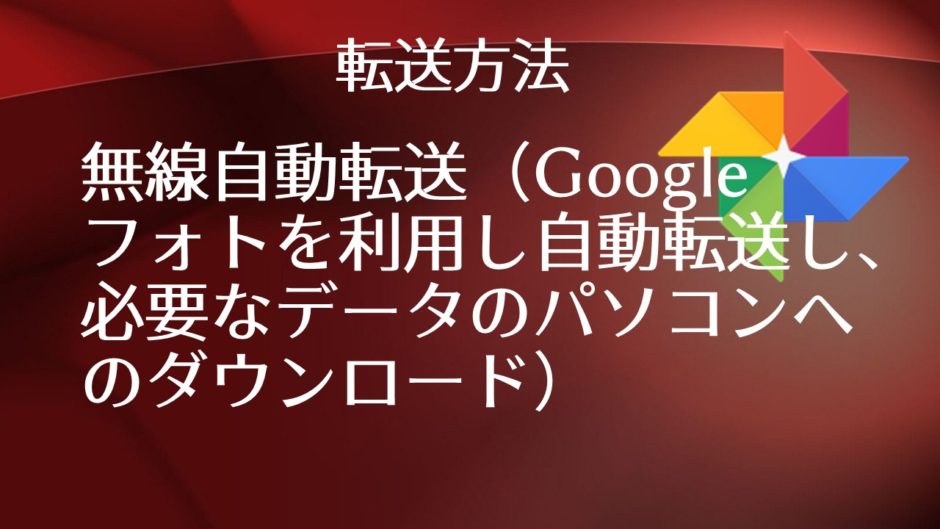



初心者向け基本操作 スマホやipadの写真データなどをパソコン保存する方法 Googleフォトアルバム 完全解説 いなわくtv




パソコンの中にある写真をスマホで見たい 2 クラウドを使おう 豆知識 コラム 写真やアルバムのデータ化 デジタル化サービスならニッポン写真遺産
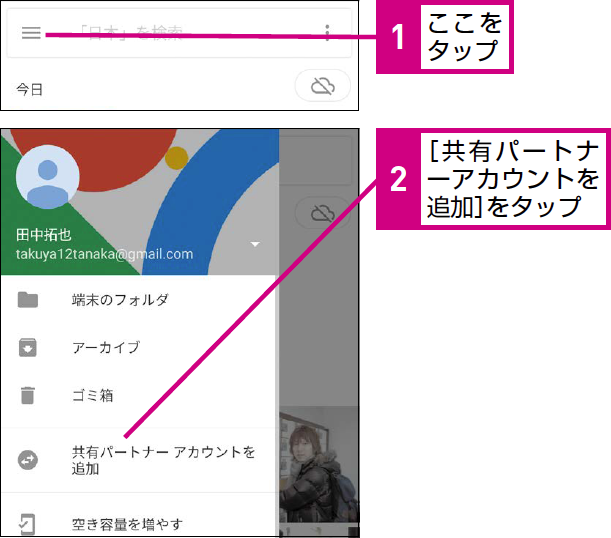



Googleフォトのライブラリ全体を共有する方法 できるネット




Sdカードの写真をgoogleフォトにバックアップ保存する方法 世界一やさしいアプリの使い方ガイド
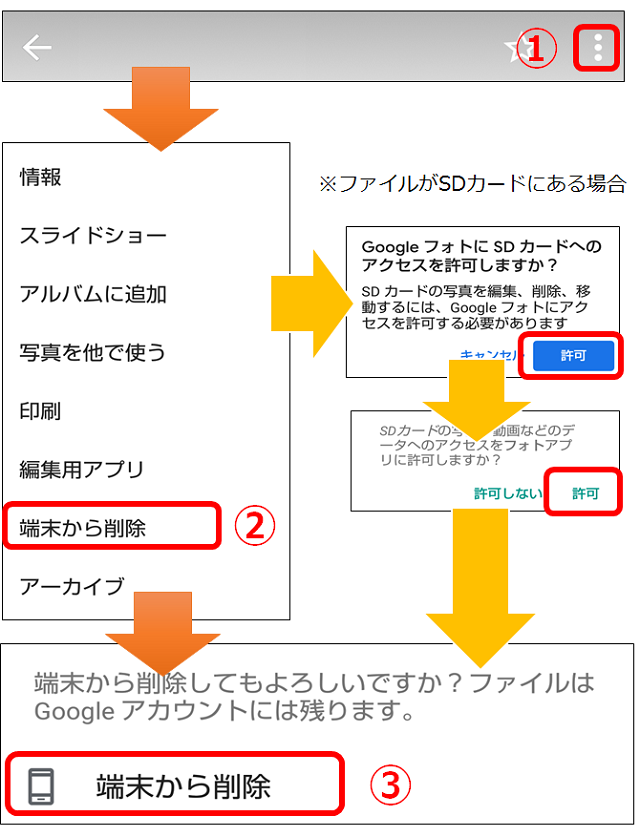



Googleフォトからファイルを削除する時には注意が必要 Googletips 情シスhack
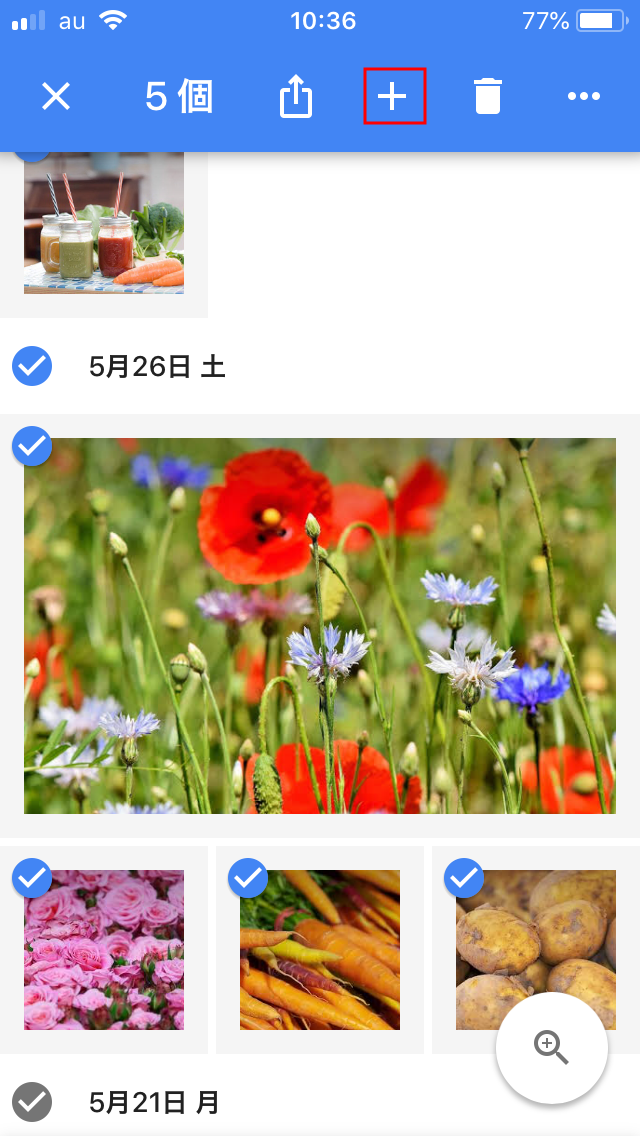



Googleフォトのアルバムでフォルダ分けをする方法 Webcovering
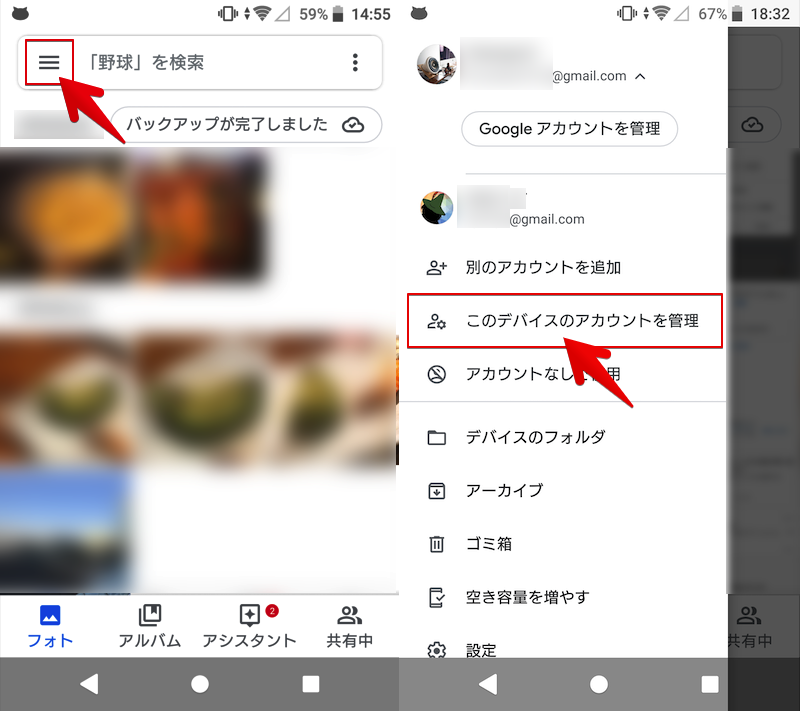



Googleフォトの写真が一部表示されない原因と解決策 デバイスによって同期されない画像を見つける方法




Googleフォトのアルバムを作成 管理 編集する方法 写真を整理しよう スマホアプリやiphone Androidスマホなどの各種デバイスの使い方 最新情報を紹介するメディアです
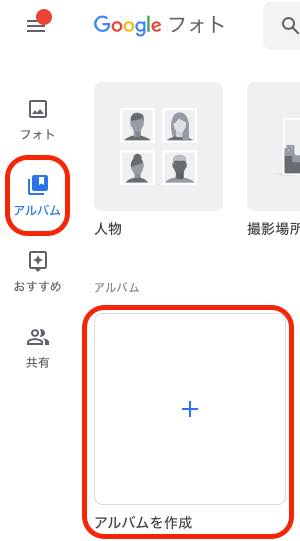



無制限で保存できるgoogleフォトに写真を保存 共有する方法 Dime アットダイム
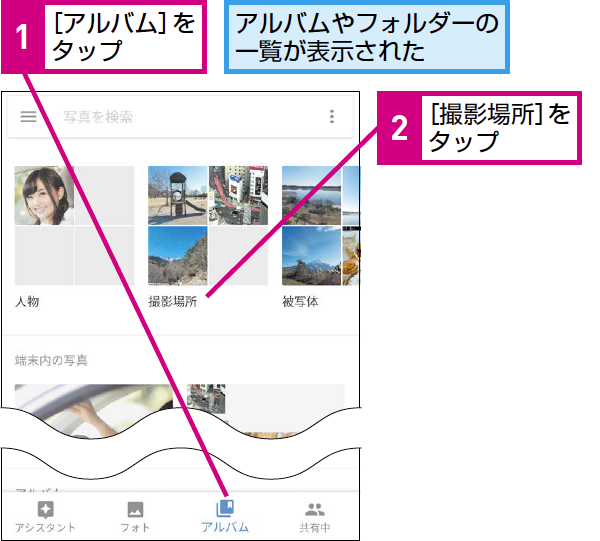



Googleフォトで自動整理された写真を確認する方法 できるネット
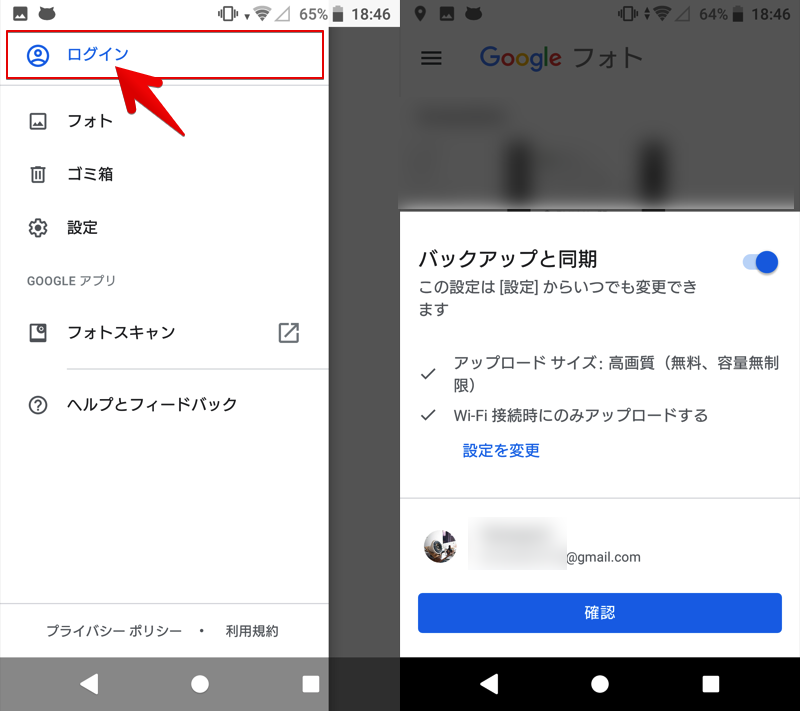



Googleフォトの写真が一部表示されない原因と解決策 デバイスによって同期されない画像を見つける方法




Googleフォトで写真の日付を修正する方法 イズクル




Googleフォトで画像リンクを取得する方法 Kaciy Discovery




Googleフォトのアーカイブ機能って 写真整理を簡単にする便利機能を使いこなそう Googleフォトのアーカイブ機能って 写真整理を簡単にする便利機能を使いこなそう Goshbox
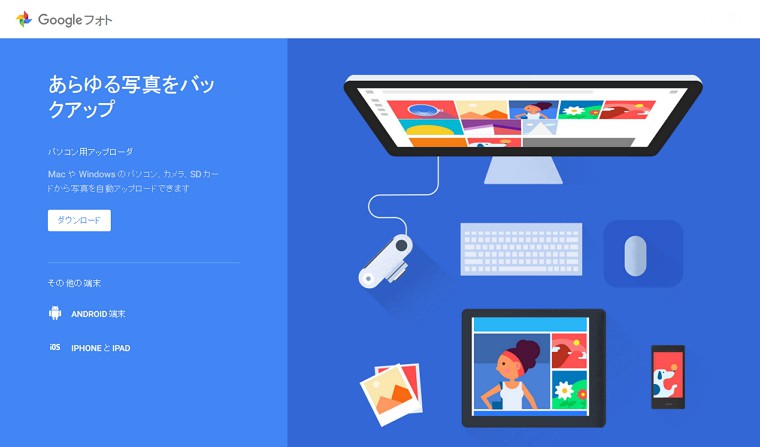



パソコンに保存した写真や動画を Google フォト に自動アップロードする方法 Google フォト バックアップ アプリの使い方 Enjoypclife Net
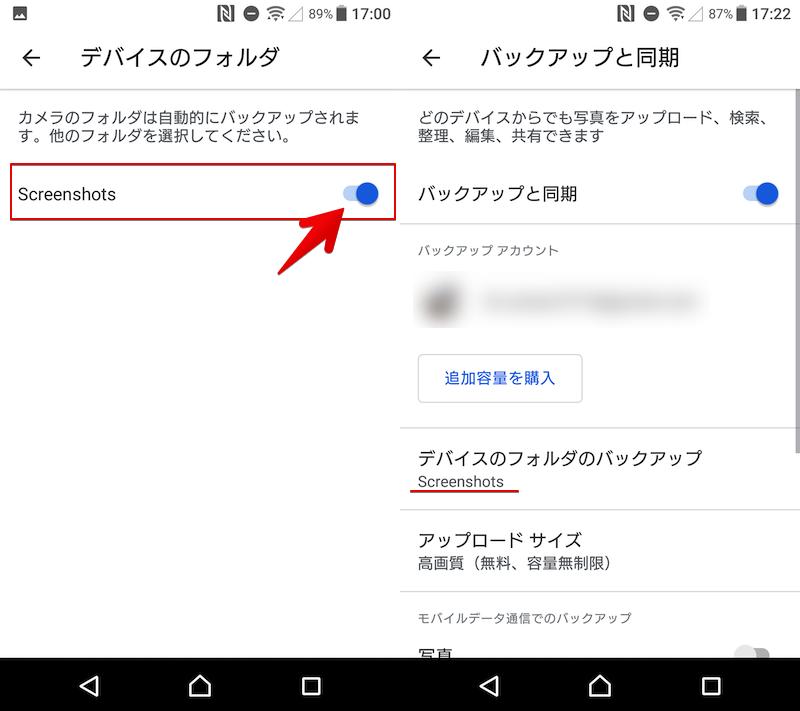



Googleフォトでlineやダウンロードした写真をバックアップする方法 スクリーンショットなど端末フォルダの画像も保存しよう




撮りっぱなしのダメ人生 Googleフォトでついに卒業 ギズモード ジャパン
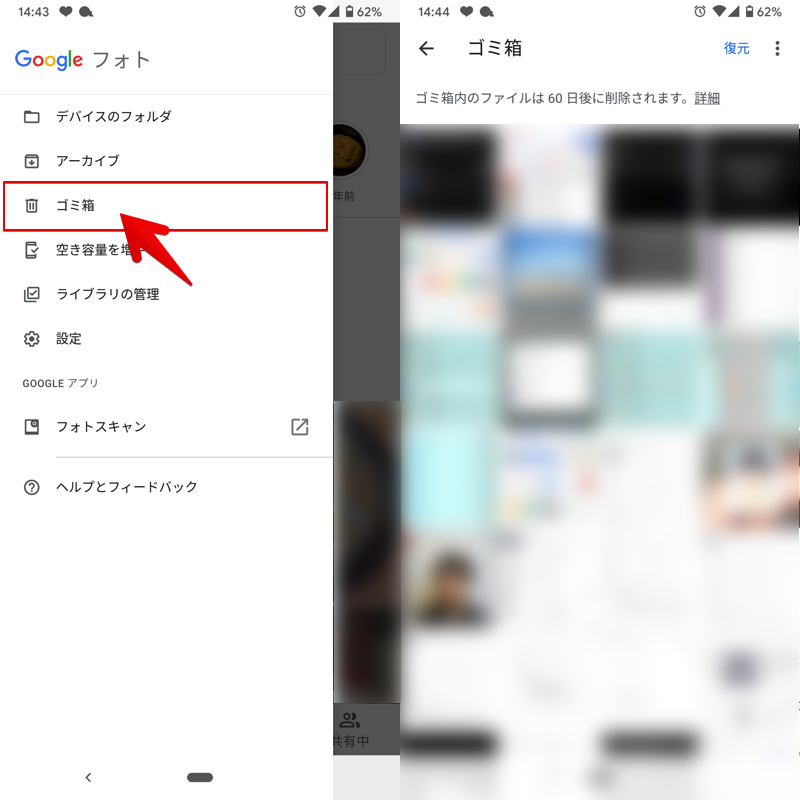



Googleフォトでバックアップした写真が見つからない原因と解決方法 一部しか表示されない画像を同期しよう Iphone Android
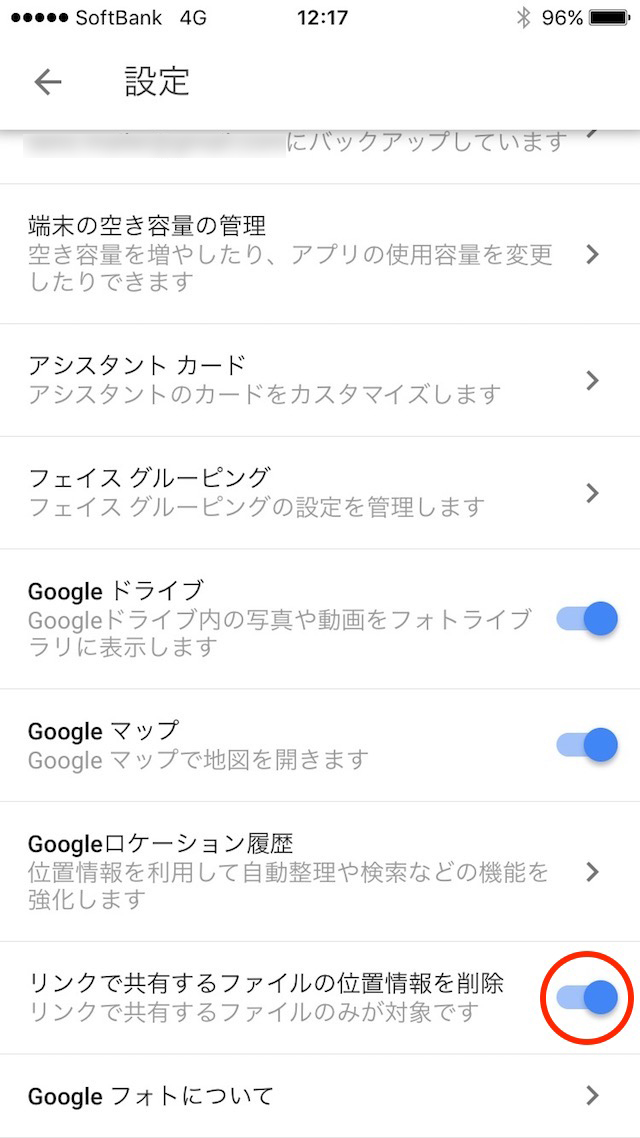



Googleフォトを使う前に設定しておくべきこと6つ
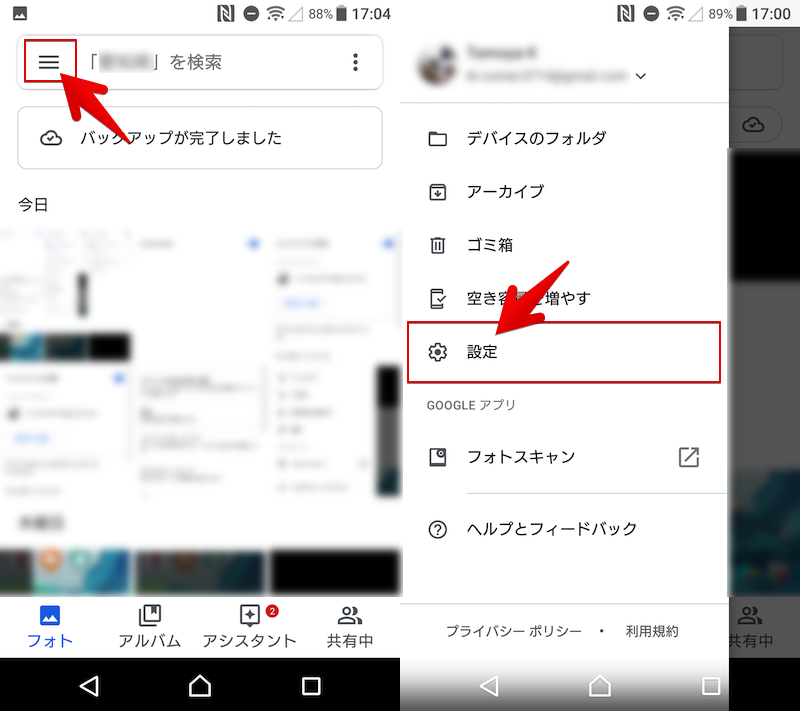



Googleフォトでlineやダウンロードした写真をバックアップする方法 スクリーンショットなど端末フォルダの画像も保存しよう




すべての端末の写真をgoogleフォトでバックアップする方法 Iphone Android Windows Mac対応 Business Insider Japan




写真や動画の共有やフォルダ分けもok Googleフォト をパソコンで使いこなす方法 Dime アットダイム



Googleフォト 画像のようなフォルダを作りたいです 1回 Yahoo 知恵袋
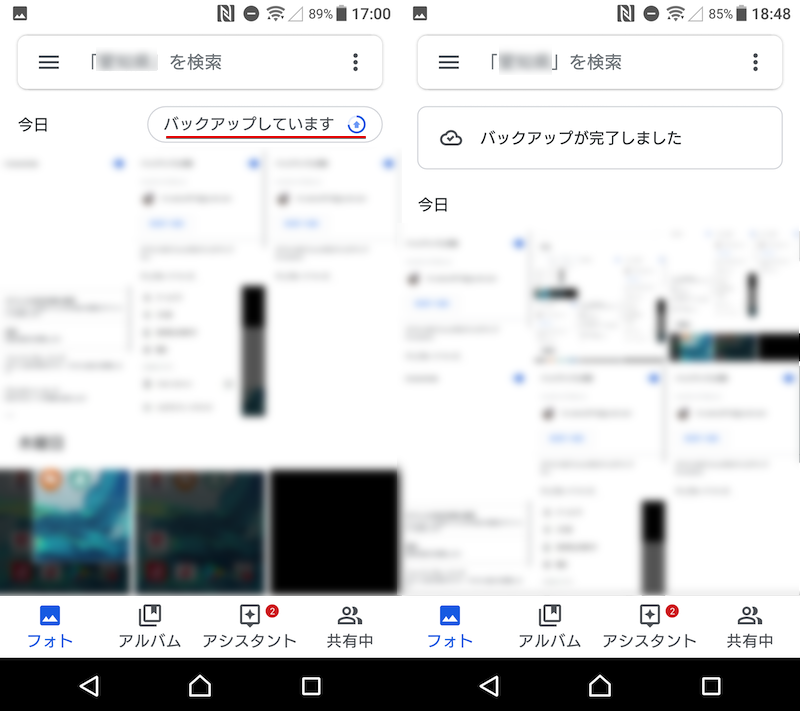



Googleフォトでlineやダウンロードした写真をバックアップする方法 スクリーンショットなど端末フォルダの画像も保存しよう
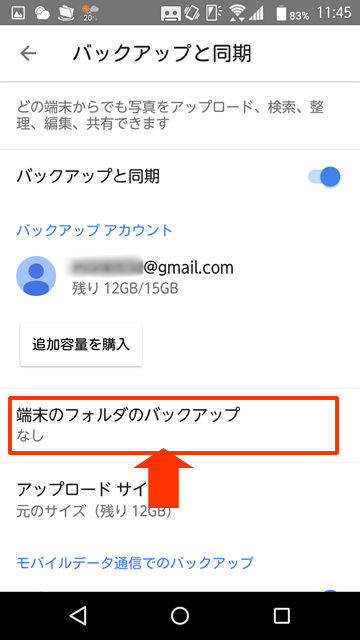



Googleフォトの使い方 無料で 簡単にスマホの写真をバックアップする方法 ウェブライフバランス




Googleフォトを一括ダウンロードする方法 できないときの対処法も Apptopi



1
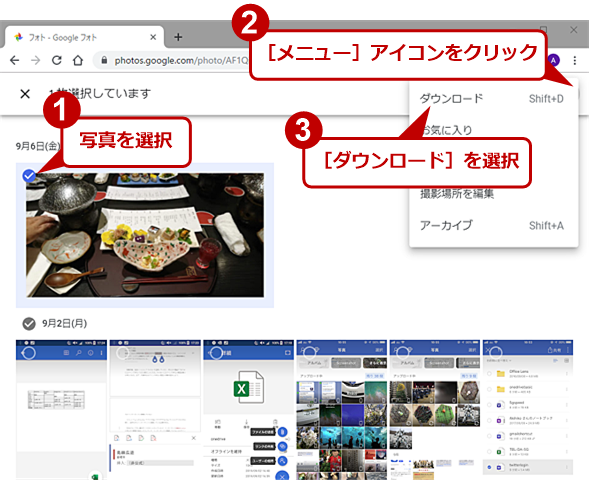



Googleフォトの写真をまとめてダウンロードする Tech Tips It
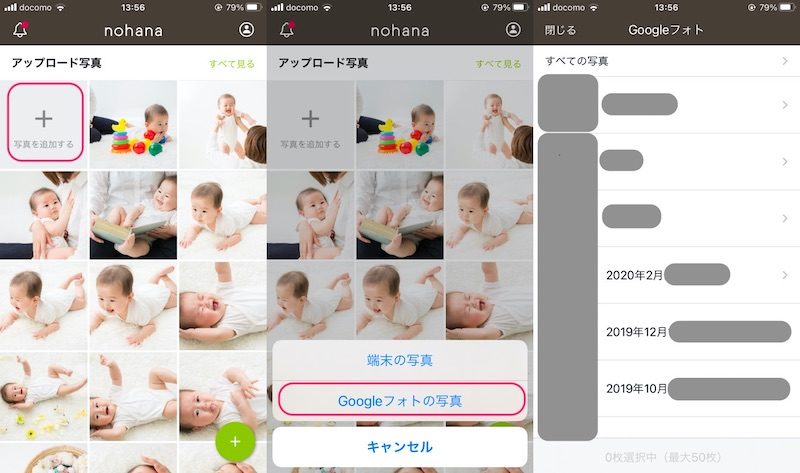



Googleフォト内の写真からフォトブックを作れるサービス
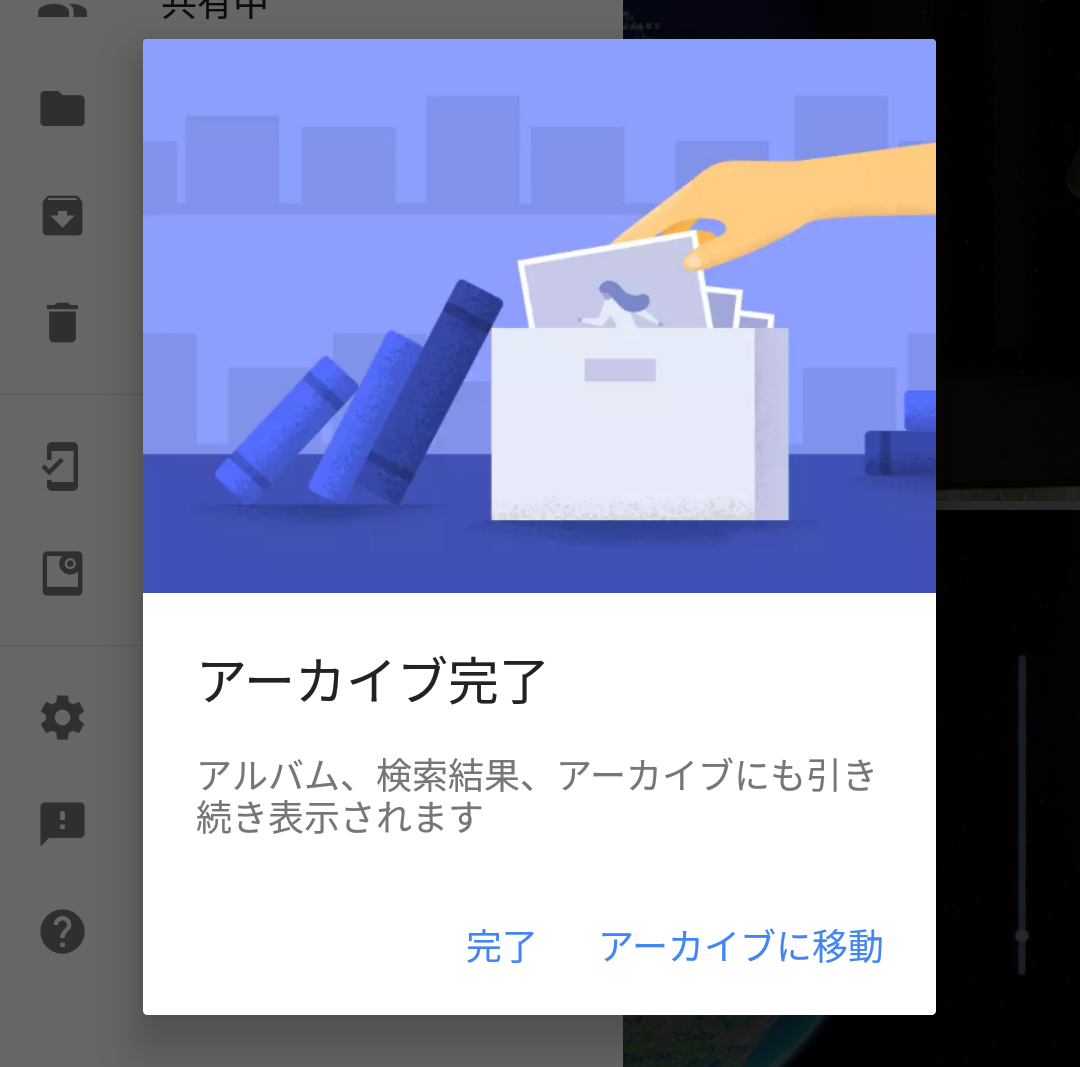



Googleフォト に恥ずかしい写真を削除せずに非表示にできる アーカイブ 機能 Itmedia News




Snapseedのフォルダが開かない Google フォト コミュニティ
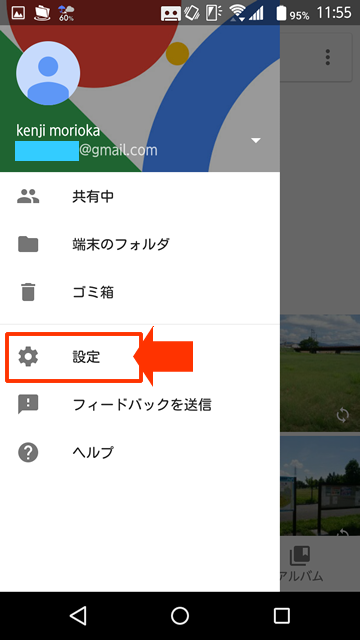



Googleフォトの使い方 無料で 簡単にスマホの写真をバックアップする方法 ウェブライフバランス
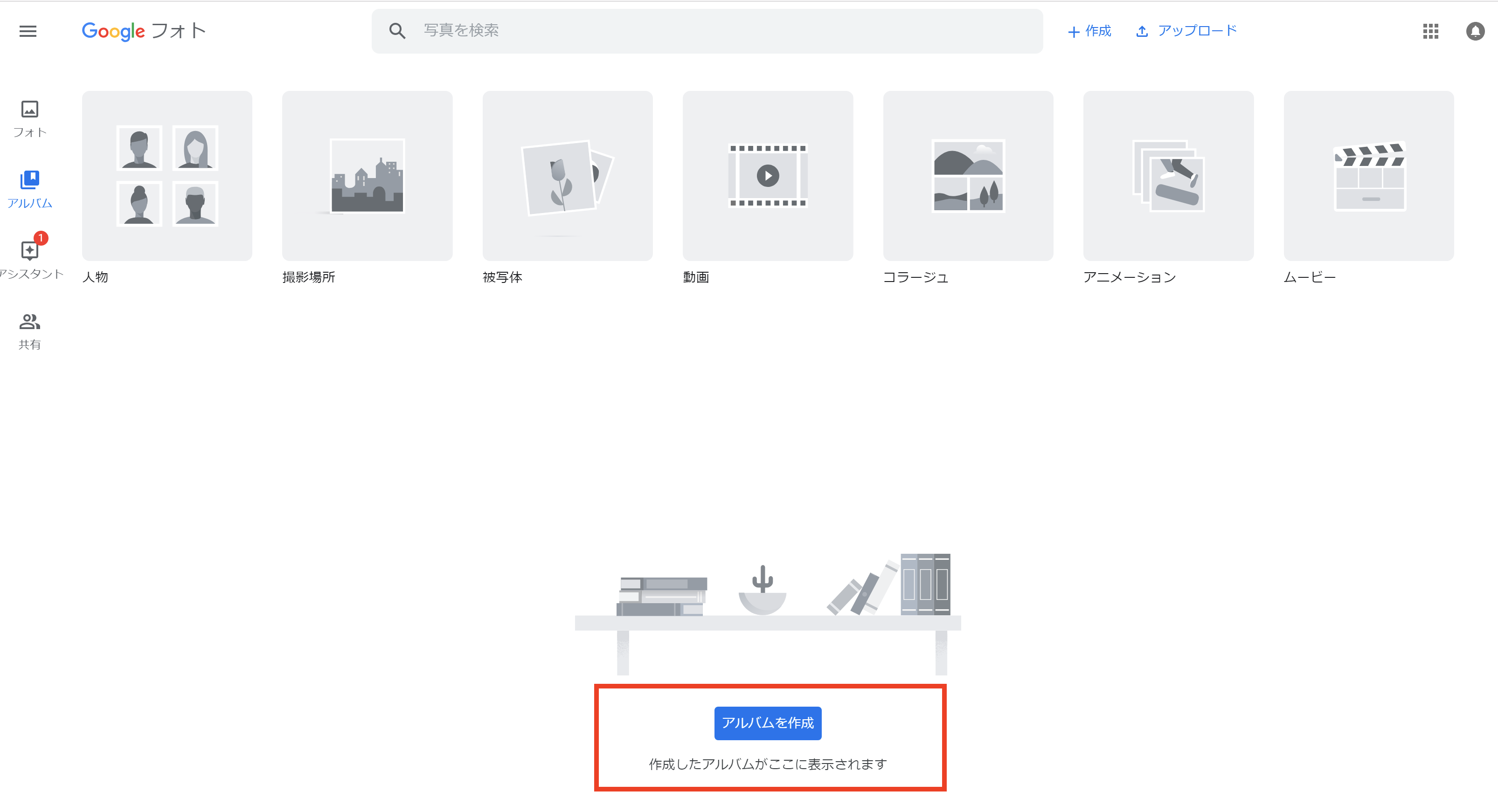



Googleフォトとはここが違う 昔の写真ではfushimeフォトを使おう 節目写真館スタッフブログ 節目写真館




初心者向け Googleフォトの写真をダウンロードする方法 スマホとパソコン版 宇宙blog




Iphoneでgoogle 写真を無制限に保存 初心者にも分かる Googleフォト の使い方 Gp Part 2
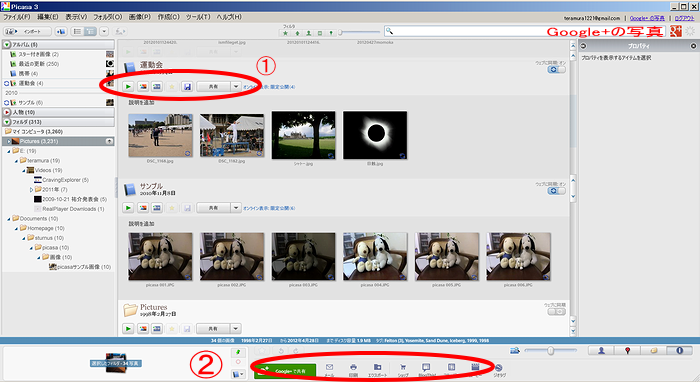



Picasa 共有 その他



Iphoneの写真について教えてください Googleフ Yahoo 知恵袋



ひこざるさん Iphoneの写真アプリのアルバムをgoogleフォトのアルバムに移行する方法



Googleドライブとgoogleフォトの連携 双方アクセス Fansgoogle




Googleフォトのアルバムでフォルダ分けをする方法 Webcovering




Googleフォトをコンピュータに保存する方法 5 Methods テクノロジーニュース
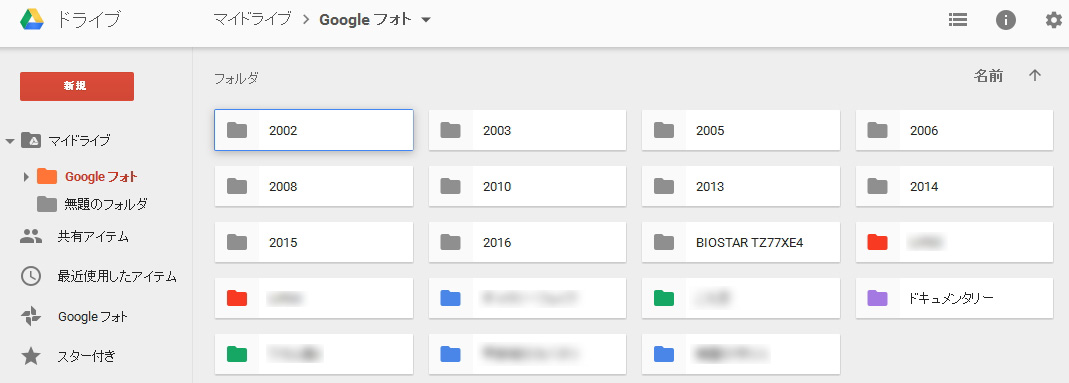



Google フォトを Google ドライブで使ったら使い勝手が良くなった Blog
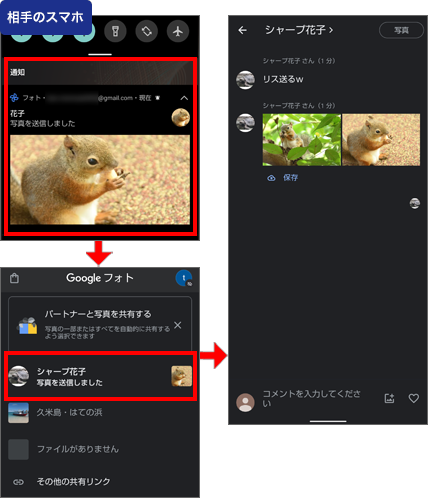



それに応じて 縫い目 連想 Googleフォト アルバム内にアルバム Libertysaoka Jp




Lineのアルバムの写真をgoogleフォトに保存する方法 世界一やさしいアプリの使い方ガイド




撮りっぱなしのダメ人生 Googleフォトでついに卒業 ギズモード ジャパン
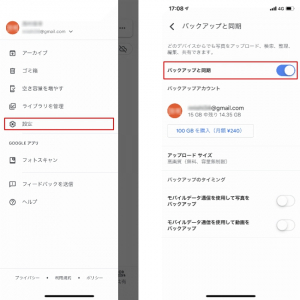



Googleフォトでなぜか同期できない時の対処法 Dime アットダイム
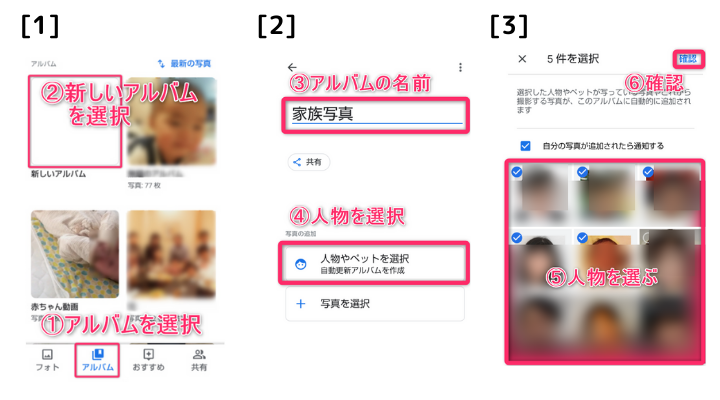



Googleフォトで家族写真を一括してパソコンに保存ダウンロードする方法と注意点 おもいでばこブログ
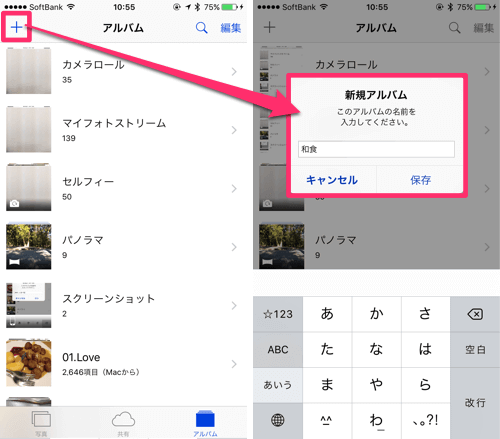



Iphoneの 写真 アプリに フォルダ を作る方法 Ios13対応 カミアプ Appleのニュースやit系の情報をお届け
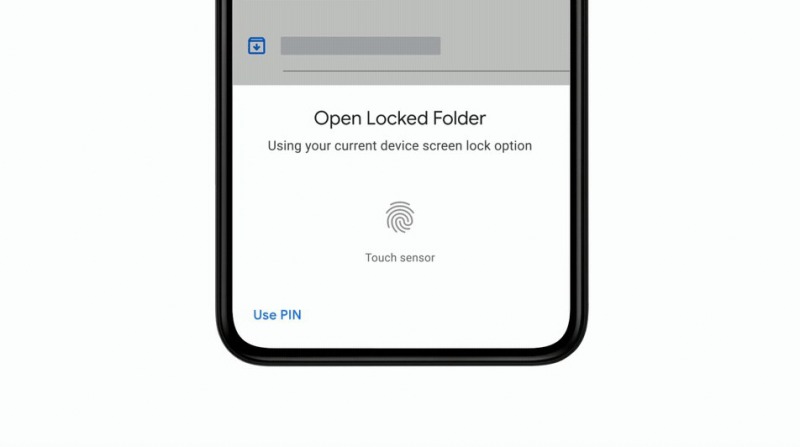



Googleフォト ロック付きフォルダ を含む新機能を発表 見られたくない写真を隠せる Sim太郎



1
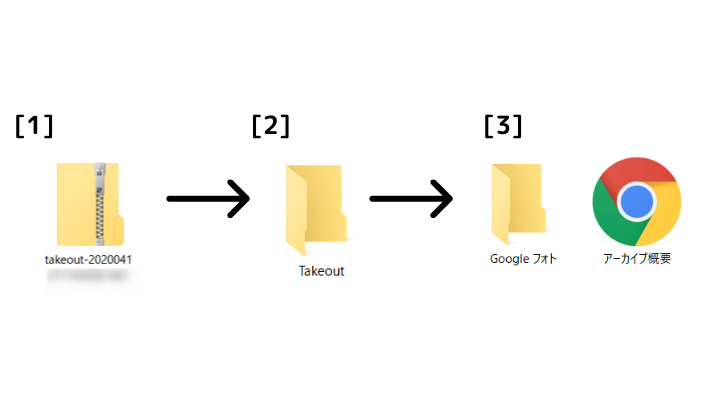



Googleフォトで家族写真を一括してパソコンに保存ダウンロードする方法と注意点 おもいでばこブログ
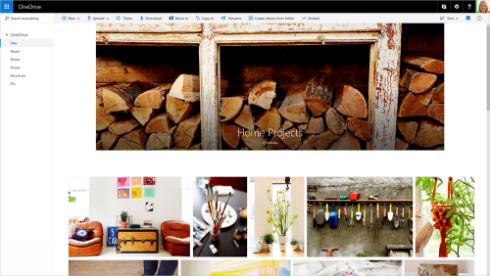



Microsoft Onedriveにgoogleフォトのような自動アルバム作成やポケモン検索機能 Itmedia News




Googleフォトをパソコンで見る使い方 ダウンロード 取り込む保存方法
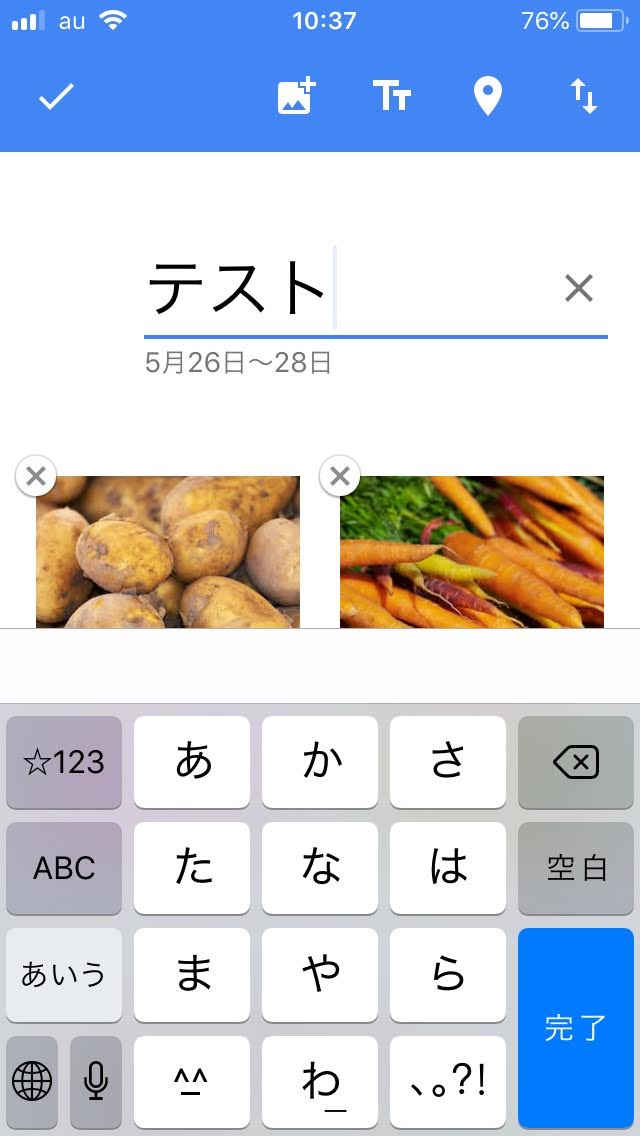



Googleフォトのアルバムでフォルダ分けをする方法 Webcovering



ひこざるさん Iphoneの写真アプリのアルバムをgoogleフォトのアルバムに移行する方法




Google フォトのアルバム機能で写真を整理してみよう Andropp あんどろっぷ




Picasaアプリからgoogleフォトに写真をアップロードしてアルバムを共有する方法 Tascal Pcサポート情報
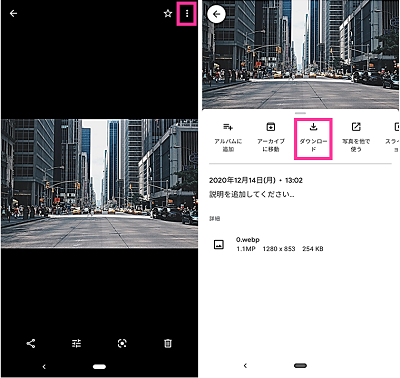



Googleフォトからスマホ本体へダウンロードする方法 一括保存のやり方 保存できない原因など スマホサポートライン



Q Tbn And9gcradjifbk Zmm Yrjil4bjbhxzdvpzzew H6vaycdmmzbxex3ub Usqp Cau
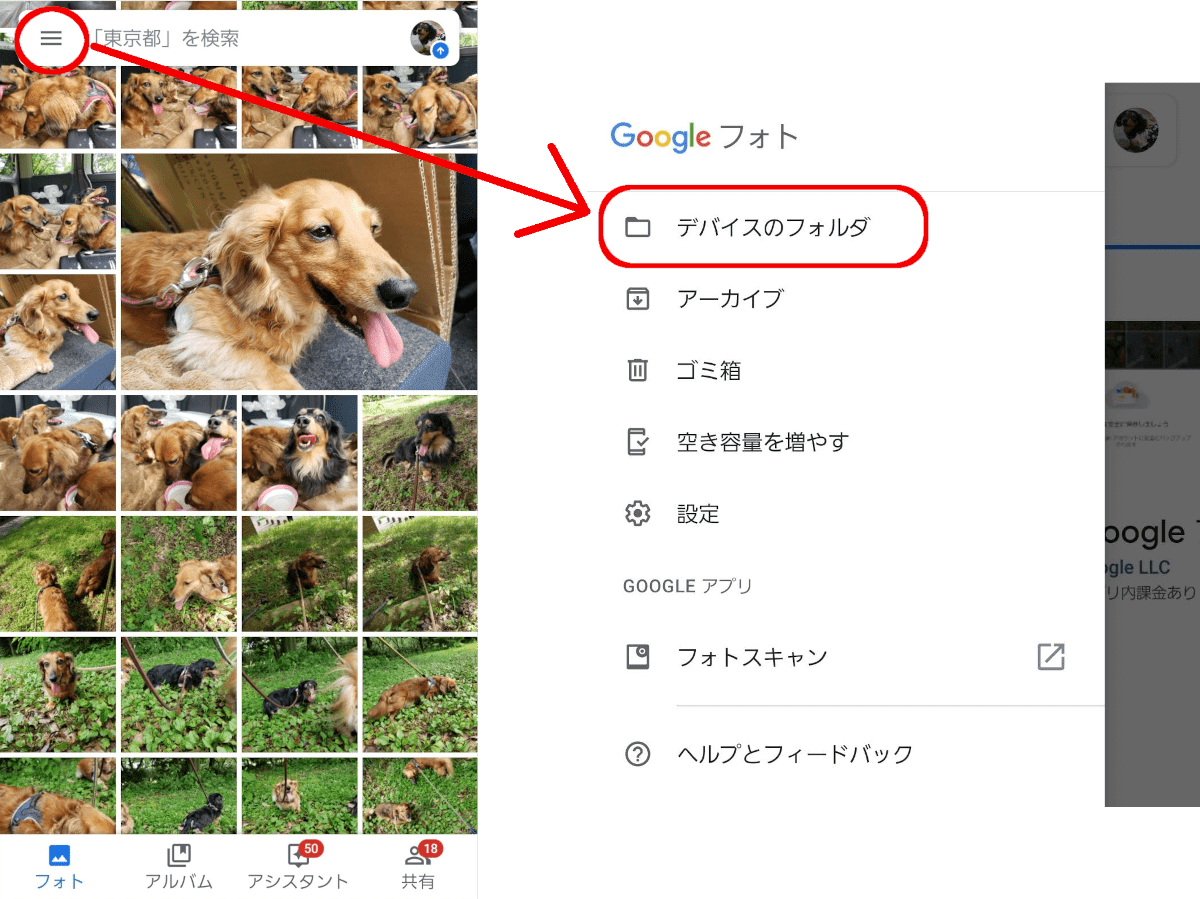



スマホが写真でいっぱいになっても このアプリ1つあれば大丈夫 志木駅前のパソコン教室 キュリオステーション志木店のブログ



Q Tbn And9gcradjifbk Zmm Yrjil4bjbhxzdvpzzew H6vaycdmmzbxex3ub Usqp Cau


コメント
コメントを投稿